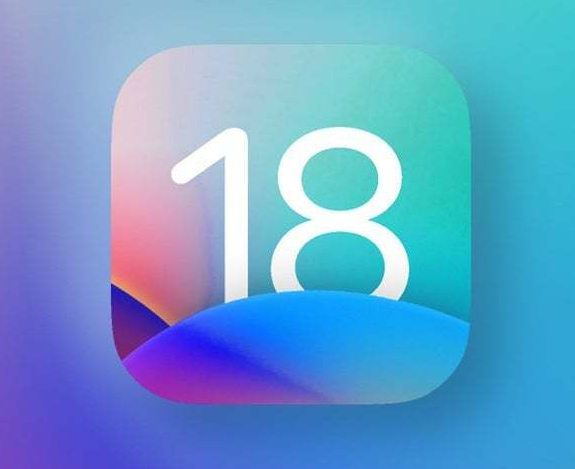但是,由于windows各个操作系统之间资源共享的方法、资源共享的权限设置等都不尽相同,由此经常导致无法成功设置共享文件、无法有效管理共享文件的情况发生,由此经常导致不是共享文件无法正常访问,就是无法设置共享文件的合理的访问权限导致共享文件被越权访问,甚至损坏的情况发生。因此,对于企业局域网来说,如何有效管理共享文件的安全,设置共享文件访问权限就成为当前企业网络管理的重要方面。本文汇总了局域网共享文件设置方面大量的实用技巧和常用方法,供大家参考选择。
下载地址:http://www.grabsun.com/gongxiangwenjianshenji.html
第一页
现在很多人都在公司和家庭组建了局域网,从而实现资源的共享,着实是方便了大家。但笔者却发现一大部分人并没有很好地利用它,有鉴于此,笔者感觉有必要把自己平时积累的实用吐血奉献给各位。
一、给自己的共享取个好名字
我们不仅仅只可以默认的文件夹作为共享名,右击一文件夹,再单击“共享”,然后选中“共享该文件夹”,然后即可在“共享名”中输入相应的名称,如“我的电影”之类(如图1),这样别人访问时,一下子就可以看到你个性的文件夹了。
如果我们已经使用默认文件夹名作为共享名,那仍可以右击此文件夹,单击“共享”,再单击下方“新建共享”按钮,然后在打开窗口中输入新的名称(如图2)。最后再返回到共享设置窗口中单击“共享名”下拉列表框,从中选择相应名称即可。
小提示
让Windows XP使用经典共享设置窗口会给我们带来很多方便:打开“资源管理器”,选择“工具→文件夹选项”,在打开“文件夹选项”对话框中单击“查看”选项卡,然后取消“文件和文件夹”中的“使用简单文件共享(推荐)”复选框即可。
二、特别的爱给特别的你
如果你的文件夹中的资料比较重要,只想给特定人访问,那请在“控制面板”中双击“用户和密码”图标,然后新建一个用户,如admin。然后打开“共享”窗口,单击其中的“权限”按钮,在打开窗口中删除掉所有的用户。再单击“添加”按钮添加admin用户(如图3)再在最下方设置相应的访问权限。
这样,当别人登录该机器时,只有输入admin用户名和密码,才能够看到并使用该共享文件夹。输入其他用户名和密码,则只能够登录机器,但却无法看到此共享文件夹。
小提示
在共享的文件夹或文件名称的末尾追加一个美元符号($),如secret$,则可以把共享文件夹或文件隐藏起来,当我们在网上邻居浏览其他的计算机中将看不到这些文件夹。但是知道该文件夹或文件名称的用户,可以在“资源管理器”的地址栏上输入你的机器名加上共享名(如coolsecret$,假设你的机器名为cool),仍能够访问它。
三、让共享文件夹人气更旺些
很多公司文件服务器共享文件夹访问人数一多,会出现提示到达连接极限,登录不上的情况(如图4)。
其实,这与文件服务器使用的操作系统有关,Windows 2000/XP Professional默认为10人,即只允许同时10个不同的用户访问一共享文件夹(自行限制人数除外),而Windows 2000 Server则允许100个用户,最好安装Windows 2000 Advanced Server,它不限制同时访问共享文件夹用户个数。
四、让98/Me/2000/XP等真正互连起来
很多人公司使用多种操作平台,有时会发生互连问题,最为常见的就是无法访问XP机器,当然也无法访问其中的共享文件夹(如图5)。
这时,我们先启用Guest账户,然后按下Win+R,输入gpedit.msc,运行“组策略”编辑器,找到“本地计算机策略→计算机配置→Windows设置→安全设置→本地策略→用户权利指派”,双击“拒绝从网络访问这台计算机”项目,选中并删除掉其中的guest账户后即可解决问题(如图6)。遇到无法访问2000机器,也可以利用类似方法解决。
小提示
★如果你启用了Windows XP中防火墙,且共享了驱动器,那有可能别人无法在“网络邻居”中浏览共享驱动器,这时可以试着将防火墙取消或把相关选项开放。
★如果你发现Windows 2000机器访问98机器特别慢,可以在2000机器上按下Win+R,输入“regedt32”,在“注册表编辑器”中找到[HKEY_LOCAL_MACHINESoftwareMicrosoftWindowsCurrent VersionExplorerRemoteComputerNameSpace],在该分支下找到并删除掉{D6277990-4C6A-11CF-8D87-00AA0060F5BF}键,以后双击98同事的机器将会很快。
四、快速访问有一套
1.直接键入地址法
在“资源管理器”的地址栏中直接输入你想连接到的共享文件夹所在的计算机或者该共享文件夹的网络路径可以快速访问。如输入comp(其中comp就是计算机名称),就进入名称为comp的这台计算机,可以查看它的共享文件夹或文件。输入compshare,则会进入comp计算机的share共享文件夹中。
2.快捷方式法
如果你经常要访问某个用户的共享文件夹,如Cnet-pip4uhe1g7Downloads,那可以在“资源管理器”中打开Cnet-pip4uhe1g7Downloads,然后用鼠标拖动地址栏中的文件夹图标到桌面上,等光标变为链接状时松开(如图7)。以后,要访问此文件夹,只要直接双击桌面的快捷方式即可,无需从“网上邻居”中逐层进入。
3.快速映射盘符
打开共享机器的根文件夹,如Cnet-pip4uhe1g7,再选中相应的文件夹,右击,选择“映射网络驱动器”命令(如图8),即可立即把该文件夹映射成盘符。如果直接选择“工具→映射网络驱动器”则需要我们选择映射路径。
第二页
五、自动登录共享电脑
Windows 9x/Me/2000访问共享文件夹时,并不像XP那样能够记住访问用户名和密码,这样每次访问相应共享文件夹时,都要输入密码,特别麻烦(有时记住密码也是件很痛苦的事情)。这时,使用命令行管理将会变得非常方便!先建立一个bat文件,然后在其中输入如下命令:
net use Cnet-pip4uhe1g7IPC$ "8888" /user:"ctips",接着把该bat文件拖放到“开始→程序→启动”组中,这样一开机,系统就会以ctips为用户名,8888为密码登录Cnet-pip4uhe1g7电脑,这样你在任何地方访问它上面的共享文件夹则无需再输入用户名和密码了。
小提示
当然,如果你想登录多台电脑,且知道用户名和密码,那可以把相应语句加到bat文件中,这样也会方便很多,省却了你记忆密码之苦。
六、用命令行管理共享资源
1.随时允许/取消共享
如果你经常需要动态允许/取消共享文件夹,无需一一右击文件夹,手工设置。可以新建一enshare.bat文件,输入如下命令:
NET SHARE software=h:software
NET SHARE 稿件库=f:articles
NET SHARE 图书内容=e:books
双击此bat文件,则会自动共享h:software、f:articles和e:books文件夹,且共享名为software、稿件库和图书内容。
新建一disshare.bat,输入如下命令:
net h:software /del
net f:articles /del
net e:books /del
双击此bat文件,会自动取消h:software、f:articles和e:books文件夹的共享。配合net命令,大家可以自行设计更灵活的bat文件,从而更方便地管理机器上的共享文件夹。
2.自动映射共享资源
新建bat文件,输入如下命令:
net use Cnet-pip4uhe1g7IPC$ "8888" /user:"ctips"
net use h: Cnet-pip4uhe1g7稿件库
net use j: Cnet-pip4uhe1g7software
双击此bat,则会自动以ctips为用户名,8888为密码登录Cnet-pip4uhe1g7机器,并自动把h和j盘映射为该机器上的“稿件库”和software共享文件夹。
七、建立快速文件发送通道
如果经常要把文件发送到共享文件夹中,则可以借助于方便的“发送到”菜单功能:打开Sendto文件夹(如果你使用Windows 9x/Me,请打开C:WindowsSendto文件夹。如果你使用Windows 2000/XP,那可以打开C:Documents and Settings用户名SendTo文件夹。),然后打开“资源管理器”,再打开“资源管理器”,打开共享文件夹,并把它拖放到Sendto文件夹中。为了美观,可以把这些快捷方式前的“快捷方式 到”文字去除。
以后要发送文件时,只要选中它,再右击,选择“发送到”,然后再选择共享文件夹即可把它复制到另外一台电脑上了(如图9)。
当然大家也可以建立多个快捷方式,这样就可以随意地向每个电脑的共享文件夹发送方便了。
八、把备份集成到右键中
数据的备份非常重要,很多时候我们可能会把文件集中备份到文件服务器上,借助于WinRAR,将会变得异常轻松:先打开备份服务器共享文件夹,如datadatabak(本例中资料服务器名称为data),右击,选择“新建→WinRAR档案文件”,把它命名为databak.rar。选中此文件,复制它。再打开Sendto文件夹,右击,选择“粘贴快捷方式”命令为它生成一个快捷方式,并把它改名为“备份到服务器”。 以后,要备份数据,只要选中欲备份的数据,右击,选择“发送到→备份到服务器”即可快速把选中的文件备份到datadatabakdatabak.rar文件中(如图10)。
九、定时把数据备份到共享文件夹中
请确认你的工作文件夹,如D:Work文件夹下的所有新文件。接着,右击Work文件夹,选择WinRAR→“添加到压缩包”命令,打开“压缩包名称和参数”窗口,再单击“常规”标签,在“压缩文件名”中输入datadatabakwork.rar文件。
再单击“备份”标签,勾选“打开共享文件”、“按掩码产生压缩文件名”和“保留以前版本的文件”复选框。
单击“常规”标签,然后再单击“配置”按钮,选择“保存当前设置为新配置”命令,在“配置名称”中输入备份方案名,如“备份Work”,同时选中“保存压缩文件名”和“保存选定文件名”及“在桌面创建快捷方式”前的复选框(如图11)。单击“确定”按钮返回“压缩文件名和配置”窗口,按下“确定”按钮备份文件。
接下来,单击“程序→设置→控制面板”,双击“计划任务”打开“计划任务”窗口。然后把桌面上生成的“备份Work”快捷方式拖放到“任务计划”窗口。
双击“备份Work”图标,单击“日程安排”标签,单击“任务计划”下拉列表框,从中选择“每天”,而“开始时间”设置为自己的时间。(如图12),我们设置为中午12:00吃饭时,再单击“设置”标签,取消选中“电源管理”下的“如果计算机使用电池来运行。
通过上述设置后,每天中午12:00,机器就会自动备份D:Work下的所有所有文件到datadatabak文件夹下,而且更酷的是,备份文件会以日期和时间作为文件名,并不会重复,以方便你调用相应版本。
十、注意不要轻易删除共享文件
共享文件夹中的文件,大家一旦删除,删除后的文件既不会在该文件夹所有者的系统回收站里也不会在你的回收站中!所以在网上邻居删除文件时要格外小心!当然,我们为了防止误操作,不要给对方开放写操作权限或者仅把写操作权限开放给指定用户是一个不错的选择。
如果你误删除了,也可以通过Recover NT/98来恢复,只是恢复起来比较麻烦,我们也会考虑在后面几期中做相关内容。
十一、其他设备的共享
除了文件的共享外,还有其他设备的共享,如刻录机的共享可以使用NeroNET+Nero Burning Rom(本刊2003年第3期有介绍),扫描仪的共享可借助于其自身的程序(只有某些扫描仪才支持共享)。同时,如果你公司有多种平台,如MAC和Linux等,那则需要使用相关的软件,并请专业人员配置。如在Windows上安装PC MACLAN由可以让MAC访问Windows,在MAC上安装DAVE则可以让Windows访问MAC机。在Linux上安装Samba则可以让它出现在Windows的“网络邻居”中,从而可以更好地实现资料的共享,提高协调效率。共享的一些技巧就介绍到这里,当然,有关共享的知识还有很多,希望大家在实践中能不断地学习、提高,更好的地让网络为我们服务。
十二、共享文件夹监控、共享文件管理的实现
设置完毕共享文件夹之后,我们还需要保护共享文件的安全,这就需要精确设置共享文件访问权限,防止未经授权或随意访问共享文件的行为。但是,单纯依靠windows操作系统是无法完全保护共享文件的安全,甚至借助Windows AD域控制器也无法确保共享文件的安全。比如,无法在允许用户读取共享文件的时候禁止复制共享文件内容、无法阻止用户打开共享文件后另存为本地磁盘、无法阻止具有修改共享文件权限的用户删除共享文件的行为。因此,就必须借助第三方共享文件夹监控软件来实现了。
例如有一款“大势至局域网共享文件管理软件”(下载地址:http://www.grabsun.com/gongxiangwenjianshenji.html),在局域网共享文件服务器上安装之后,就可以自动扫描到服务器所有共享文件夹,并可以设置不同用户访问共享文件夹的不同权限,可以实现只让读取共享文件而禁止修改共享文件,只让打开共享文件而禁止另存为本地磁盘、只让修改共享文件而禁止删除共享文件,以及禁止拖动共享文件、禁止打印共享文件等,从而有效保护了共享文件的安全。如下图所示:
此外,本系统还可以详细记录共享文件访问日志,便于管理员时候备查和审计,从而进一步保护了共享文件的安全。
 软件>
安全>
软件>
安全>