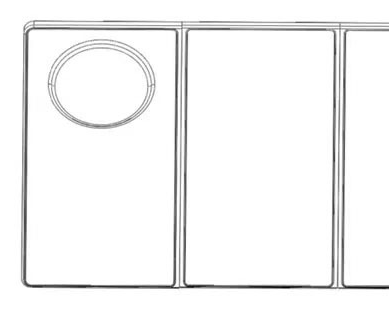第一页
相信很多朋友都享用上了无线路由,享受了无线网络带来的轻松惬意,也许有的朋友还在犹豫到底买哪一款,小编觉得个人用的话,两三百块钱的就差不多了,当然发烧友另当别论,一定挑选性价比高的,像华硕,D-link,Linksys,网件都不错,D-link有几款经典产品一直畅销不衰,像DI-624+A,DIR-300是D-Link推出的一款54M无线路由器,是比较适家用的产品。也许有的朋友已经到手了,但是对于安装来说,可能还无从下手,下面就给大家一些详细的安装步骤。
步骤一:连接DIR-300无线宽带路由器到您的网络
1.首先将DIR-300的5V交流电源适配器接头插入DIR-300后面板的电源插孔处,另一端接入电源插座。当通电之后会看到前面板的Power指示灯(电源指示灯)亮。待DIR-300启动完毕后再进行下一步的操作。
2.将连接至DSL/Cable Modem的网络线接到DIR-300的WAN端(即Internet口)。
第二页
3.将与计算机或其他设备连接的网络线接在LAN端(有1~4个口)任意一个端口。
完成连接设定后,DIR-300的面板灯应为:
(1)电源指示灯:恒亮;
(2)系统状态指示灯:约每秒闪烁一次;
(3)WAN口指示灯:不定时闪烁;
(4)无线网络指示灯:不定时闪烁;
(5)LAN口指示灯:不定时闪烁(接有电脑的)
4.将已安装好无线网卡的计算机放置在DIR-300附近,无线网卡与DIR-300的无线网络设定,请参阅后面章节的说明。
步骤二:连接其他计算机至DIR-300
用其他的以太网线,将需要通过DIR-300无线宽带路由器上网的具有以太网接口的其他计算机连接到DIR-300后面板上剩余的3个LAN端口上;还可以将已安装好无线网卡的计算机放置在DIR-300附近来通过其上网。
依照上面的两个步骤的方法连接路由器之后,您的现行网络架构应为下图的方式,或者如果您是小区宽待,可能直接将网线接入DIR-300的WAN端,而不是接入Modem,使用有线连接的PC则连至DIR-300的LAN口中的一个,使用无线连接的PC则经过接在电脑上的无线网卡与DIR-300无线连接。
第三页步骤三:本地连接配置(做设置时请您将PC通过网线连接至DIR-300的LAN口之一)
1.首先查看一下您的计算机本地连接的IP地址
(1)您正在使用的计算机桌面上,右键单击“网上邻居”,选中“属性”。弹出“网络连接”窗口。
(2)右键单击本地连接-属性
(3)在随后弹出的“本地连接 属性”对话框中,选择Internet协议(TCP/IP),然后点击下方的属性按钮。
第四页在随后打开的窗口里,选择“自动获得IP地址”,单击确定,再回到前一个界面之后点击关闭。当您的计算机连接到DIR-300时,计算机即会自动获得IP地址。
2.稍待15秒左右之后,当本地连接显示已连接上时,单击“开始”-“运行”,在“打开”处敲入cmd,点击确定。
进入MS-DOS命令提示符窗口下,键入ping 192.168.0.1并回车。
如果出现“Reply from 192.168.0.1: bytes=32 time<1ms TTL=64”字样则说明计算机已经和DIR-300连接成功,可以进行下一步配置。
如果没有出现上面信息,您可以通过www.dlink.com.cn网站上面的常见问题来检查原因(由于我们的常见问题出于逐步更新中,如果您在DIR-300产品下的常见问题没有找到该问题,您可以参考DI-524M这款产品常见问题中的相关信息)。
第五页
步骤四:DIR-300无线路由器的网络配置
打开浏览器,本文以IE浏览器为例,在浏览器的地址栏键入192.168.0.1回车(在未连接至Internet的情况下,只要您使用网线将PC和路由器的LAN端口中的一个连接起来或者通过无线连接即可打开路由器配置界面,但在进行路由器的配置时请您使用有线连接至DIR-300)。
在出现的界面中,用户名填写admin,密码默认情况下为空,然后点击登录进入下面的配置界面。
从这个界面可以看到,您能够通过两种方法对路由器进行网络连接的设置:一是使用配置向导,二是使用手动配置。如果您只需要进行WAN端口配置,那么使用设置向导即可。下面针对配置向导的使用进行说明。
使用配置向导进行设置
在上图所示的界面中点击“因特网连接安装向导”,进入网络连接向导窗口。
点击网络连接向导后显示网络连接设置的步骤,你再了解该步骤之后,即可点击下一页,进行设置。
第六页
点击下一页之后,在下面的窗口中进行管理密码的设定。
默认状况下,进入路由器配置界面的管理密码为空,为了保证该设备的安全,您可以设置一个密码,以防止别人更改您的路由器的配置;请您将所设置的登录密码记下,否则日后可能无法登录DIR-300的设置界面;如果忘记登录密码的话,您将路由器进行复位操作,具体方法请参见相应说明。在填入两遍密码后,点击下一页,进入时区的设置。
您也可以不设置密码,那么直接点击下一页即可。
如果你在中国地区,可以在下拉菜单中选择GMT+8:00时区,然后单击下一步,进入网络连接的设置。
总共用八种方式的选择,包括DHCP 连接(动态IP地址)、用户名/密码 连接(PPPoE方式)、户名/密码 连接(PPTP方式)、户名/密码 连接(L2TP方式)、户名/密码 连接(Bigpond)、静态IP地址连接、俄罗斯PPTP、方式。路由器默认状态下WAN端的配置为DHCP连接(动态IP地址)。注:上图所选为DHCP IP方式,仅仅为后面的说明做一标注,您所选择的连接方式还要根据您实际的网络环境做选择。
第七页如果您不清楚要选择何种类型可参考以下类型:
A.若您电脑直接接上ADSL或Cable Modem时,不需要做任何连接相关设置即可连至网络的话,请选择DHCP连接;
B.若您电脑直接接上ADSL Modem时,需要设定ADSL帐户/密码后,而且需要进行连接动作后才可以连接至网络的话,请选择PPPoE;
C.若您电脑直接接上ADSL或Cable Modem时,需要另外指定一个固定的IP地址后才可以连接至网络的话,请选择静态IP地址连接。
D.或者您也可以与您的网络服务供应商ISP联系。
下面以动态IP地址、PPPoE和静态IP地址这三种常用的方式为例进行分别说明。
(1)DHCP 连接(动态IP地址)首先在上图中点选DHCP 连接,然后点击下一页。
在这里可以选择是否将PC的MAC地址克隆到路由器中,也可以选择是否填入主机名。然后点击下一页。
系统提示您网络连接已经设置完成,点击连接以保存设置并重启路由器。
在系统状态界面中,您可以看到在WAN端的IP地址已经出现数值,说明DHCP联机已经成功。
(2)用户名/密码 连接(PPPoE):PPPoE方式连接
第八页点选用户名/密码连接,然后单击下一页。
您需要在如下的界面中填入用户名,密码,确认密码这三项信息。
填好之后点击下一页。
系统提示您网络连接已经设置完成,点击连接以保存设置并重启路由器。
然后可以在系统状态界面中看到PPPoE已经连接上。
注:如果您所使用的ADSL不是包月用户,每月有限时上网,请您在不上网的时候将路由器断电,以免给您造成多余的网络费用。
第九页(3)静态IP地址 连接
勾选静态IP地址连接,然后点击下一步。
点击下一页后,在配置界面填入ISP提供给您的IP地址、子网掩码、默认网关、首选DNS服务器地址等信息。
注:上图中所填写的IP设置只是一个范例,请不要照此输入您的设置。设置完毕后点击下一页。
系统提示您网络连接已经设置完成,点击下一页以保存设置并重启路由器。然后在系统状态界面中可以看到网络已经连接上。
至此,按照设置向导所进行的网络连接部分的配置就已经完成。
第十页
以上网络连接设置向导您只需要进行一次,之后其余的电脑只需要在操作系统中做TCP/IP相关设置即可,您可以参考本文上述设置中的步骤三。
步骤五:DIR-300无线网络设置
在这个步骤中,可以为您的无线网络进行安全设置。如果您不想修改默认配置的话,也可以跳过此步骤(默认SSID为dlink,无加密)。如果设置请参考如下步骤。
在安装—无线安装,点击手动无线因特网安装。
在如下图所示的无线网络界面中,可以看到有三项无线设置:分别是Wi-Fi保护安装、无线网络设置和无线安全模式。
(1)Wi-Fi保护安装(WPS),使用无线WPS功能时要求路由器和客户端无线网卡均支持WPS才可以使用。在不使用该功能时可以将其启用后面的对勾取消(在“WI-FI保护安装”设置项中的第一设置选项“启用”的队勾取消)。
(2)无线网络设置
在这部分的设置中,您可以主要配置以下几项:
A.首先要启用无线,即勾选“启用无线”这一项;
B.无线网络名称(SSID):默认状态下为dlink,可以自行更改您所希望的无线网络名称;
C.无线信道:一般默认为6;
第十一页
(3)无线安全模式
A.默认状态下无安全模式,即无加密。你可以保持该状态不去配置,然后直接点击保存设置,以保存前面的设置。
B.启用加密,这里推荐你使用WEP加密方式。
在下图所示的安全模式下拉菜单中选择“启用WEP无线安全”,然后在下方弹出的WEP加密设置中填入以下信息:
WEP加密:可选64Bit或者128Bit;
缺省WEP密钥:可以选择默认WEP密钥1;
WEP密钥:如果选择的是64Bit,那么可以填写5位ASCII码或者10位HEX密钥;
设置完成后点击保存设置。出现如下界面,稍待片刻便会回到原配置界面表明配置已经保存生效。
至此完成无线网络安全的相关设置。
第十二页
步骤六:用配有无线网卡的计算机上网的配置步骤
本文以Win XP OS为例,计算机自带无线网卡。
1.打开“网络连接”,右键单击无线网络连接以启用无线网络。
2.无线网卡启用之后,单击查看可用的无线网络。
3.当找到无线网络时(该无线连接的名称即为您在DIR-300无线网络设定中所填写的无线网络SSID),点击连接;
无加密的情况下:如果没有设置密钥,那么点击连接后,会自动连接至无线网络。
弹出如下提示框,点击仍然连接即可。
当出现如下界面时,表明无线网络已连接成功。
第十三页
无线网络有加密的情况下
如果之前路由器有做过加密方式和密钥的设置,您可以根据提示输入密钥,点击确定后即可连接到无线网络中。
由于之前已经做过加密,则此时弹出无线连接需要填入网络密钥的对话框,这时只要您填入在路由器中设置的密钥即可,密钥正确填写两遍。
填好之后,点击连接,稍等片刻,就会连接到无线网络中。
 企业中心>
网络设备>
企业中心>
网络设备>